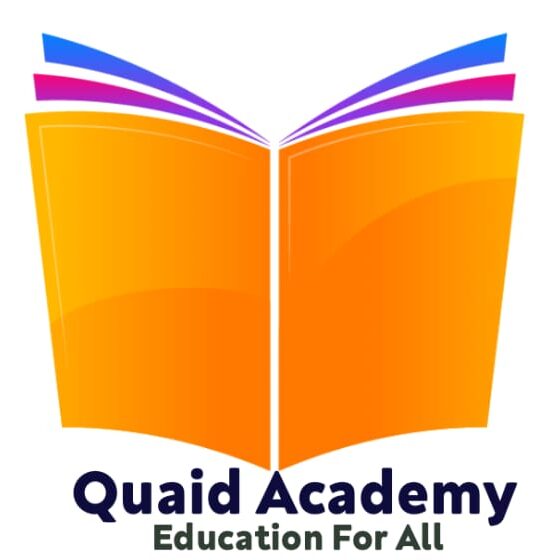When growing files in each Windows and 9 Ways to Insert a Check Mark with Your Keyboard Mac running structures (OS), you can add visible factors to beautify your textual content and distinguish precise data from different data. Using checkmarks is one way to follow visible features, and you can add tests to your work the use of various one of a kind methods.
In this article, we discover what you can use checkmarks for, as properly as how to insert a checkmark via the use of a keyboard and some frequent equipment and shortcuts.
What’s the reason of a checkmark?
Checkmarks or ticks can have numerous specific purposes, relying on how you use them in a document. One frequent use of the checkmark is to denote gadgets in a list, comparable to bullet points. Users additionally typically insert take a look at marks subsequent to listing gadgets as they entire them. You can use checkmarks in phrase processing, spreadsheet and slide presentation documents, and they work in purposes that function with Java, HTML or CSS languages, such as websites, social structures and e mail messages.
Both the Microsoft and Mac working structures can show ticks, however every OS can require unique strategies for inserting these symbols. It’s additionally essential to be aware that test marks are not the identical as checkboxes. Your OS reads checkmarks as phase of the text, whilst a test container is a fill-in aspect that the OS reads as a required motion to take on the page or in a spreadsheet cell.
How to make a checkmark on a keyboard for Windows OS
Use the following steps as a information for growing checkmarks in Windows applications, like MS Word and Powerpoint, the use of your keyboard and software tools:
1. Insert checkmarks from textual content symbols
Open your file and region the cursor the place you favor the checkmark to appear. Navigate to the “Insert” choice at the pinnacle of the toolbar. Click on the alternative for “Insert symbol” or “Insert distinct character” and pick out the checkmark fashion you prefer to show in your document. The image appears on the spot you location the cursor, and you can additionally replica and paste the image into different locations in the document.
2. Format the bullet listing options
The bullet listing device is any other way to insert test marks on your page. Simply spotlight the textual content you choose to bullet, or you can insert bullet lists and add textual content as you whole your document. To make the bullet factors show as checkmarks, use the formatting tool. When you create bulleted lists, there may be a small drop-down arrow subsequent to the device button that offers you fashion preferences for the tick marks. When you choose the fashion you want, the factors in the listing exchange to checkmarks.9 Ways to Insert a Check Mark with Your Keyboard

What’s the reason of a checkmark?
Checkmarks or ticks can have numerous specific purposes, relying on how you use them in a document. One frequent use of the checkmark is to denote gadgets in a list, comparable to bullet points. Users additionally typically insert take a look at marks subsequent to listing gadgets as they entire them. You can use checkmarks in phrase processing, spreadsheet and slide presentation documents, and they work in purposes that function with Java, HTML or CSS languages, such as websites, social structures and e mail messages.
Both the Microsoft and Mac working structures can show ticks, however every OS can require unique strategies for inserting these symbols. It’s additionally essential to be aware that test marks are not the identical as checkboxes.9 Ways to Insert a Check Mark with Your Keyboard Your OS reads checkmarks as phase of the text, whilst a test container is a fill-in aspect that the OS reads as a required motion to take on the page or in a spreadsheet cell.
How to make a checkmark on a keyboard for Windows OS

Use the following steps as a information for growing checkmarks in Windows applications, like MS Word and Powerpoint, the use of your keyboard and software tools:
1. Insert checkmarks from textual content symbols
Open your file and region the cursor the place you favor the checkmark to appear. Navigate to the “Insert” choice at the pinnacle of the toolbar. Click on the alternative for “Insert symbol” or “Insert distinct character” and pick out the checkmark fashion you prefer to show in your document. The image appears on the spot you location the cursor, and you can additionally replica and paste the image into different locations in the document.
2. Format the bullet listing options
The bullet listing device is any other way to insert test marks on your page. Simply spotlight the textual content you choose to bullet, or you can insert bullet lists and add textual content as you whole your document. To make the bullet factors show as checkmarks, use the formatting tool. When you create bulleted lists, there may be a small drop-down arrow subsequent to the device button that offers you fashion preferences for the tick marks. 9 Ways to Insert a Check Mark with Your KeyboardWhen you choose the fashion you want, the factors in the listing exchange to checkmarks.
3. Use the “Wingdings” font
The “Special characters” feature also includes the Wingdings font under the “Symbols” tab, which consists of symbols and icons instead of letters. Choose “Windings 2” from the drop-down menu within the special character selection and click on the checkmark. You can also use the auto-correction tool to convert typed text to a checkmark in the Wingdings font. When you insert checkmarks from the “Special characters” menu, select the “AutoCorrect” option after selecting the symbol. This pulls up a dialog box where you can use any text to enable the autocorrect feature, which changes your entry to the checkmark automatically. For instance, if you enter “chkmrk” into the dialog box, this tells the program to insert a checkmark any time you type “chkmrk” into your document. This method can save you time if you frequently use tick marks in your work.Related: 20 Web-Safe HTML and CSS Fonts
4. Create checks with keyboard shortcuts
Windows recognizes keyboard shortcuts for many functions, including the insertion of special characters. If you have a keyboard with a numeric keypad, you can use an “Alt” code to enter checkmarks. If you have a separate number pad on your keyboard, be sure to activate the “num lock.” While holding the “Alt” key on your keyboard, type in 251 and release the “Alt” button to enter the check symbol in the place where you have the cursor.9 Ways to Insert a Check Mark with Your Keyboard In some word processing and spreadsheet applications, the checkmark uses the same character as the square root symbol.
5. Insert formulas
You can also create checkmarks from formulas when you’re working within a spreadsheet. Similar to writing processors, common spreadsheet applications contain tools and features that enable you to autocorrect custom text and apply keyboard shortcuts and formulas. To create check marks with a formula, select the cell you want the tick to appear in and type =CHAR(252) into the formula text field, making sure you have the font set to “Wingdings.” For instance, if a sales specialist wants to denote completed sales they list in columns, they can use the top cell of each row to enter a checkmark when the sales are all complete.
Prepare for interviews with practice questions and tips
How to make a checkmark on a keyboard for MacOS
If you use a Mac OS, you can use similar methods to make checkmarks with your keyboard and program tools. Consider the following steps:
1. Use program fonts
Similar to Windows OS, your computer can also run MS Office programs and access the design features for text and element styles. Simply change the font to “Wingdings” and select the tick style you want to appear in your text. You can also copy and paste the symbol into other areas of the document, which can be a quick way to insert multiple checkmarks.
2. Edit your preferred bullet style
If you want to insert multiple checks in a list, formatting the bullet style can be most effective. Place the cursor where you’re beginning your list and format the bullet points from the arrow drop-down option in your “Home” toolbar. You can select the option to keep the style under your “Recently used” styles in the menu.
3. Type in keyboard shortcuts
Your computer also has keyboard shortcuts you can use to add checks to your documents. Depending on the program you’re working in, you can type one of several common shortcuts. For instance, in MS programs, typing in “Option + 2713” returns a checkmark in the text. Some computers may not recognize character codes, but you can often use alternative methods like fonts and the “Insert” tool to enter tick marks.
Frequently asked questions
What’s the easiest way to insert a check mark in a document?
Open your document and place the cursor where you want the checkmark to appear. Navigate to the “Insert” option at the top of the toolbar. Click on the option for “Insert symbol” or “Insert special character” and choose the checkmark style you want to use. The symbol appears on the spot you place the cursor, and you can also copy and paste the symbol into other places in the document.
How can I insert a check mark using a formula while minimizing errors?
To minimize errors with a spreadsheet formula, ensure you type the formula properly. If you’re using a Windows OS, confirm that you’ve selected the Windings font, choose the appropriate cell and type the formula =CHAR(252). Type the formula exactly as is, without any additional spacing or characters, to prevent an error message from appearing.
Why would I insert check marks over bullet points?
Check marks and bullet points are both useful for punctuated lists, but check marks may portray a more positive connotation or increase the visual appeal to your intended audience in a presentation. Check marks may be especially useful if you want to convey that the tasks on the list have been completed successfully.